
Atualmente, umas das ferramentas do Marketing Digital mais utilizadas, são sites ou blogs.
E criar um site é indispensável para que voce monte um negócio online escalável e durável.
Se voce chegou até esse artigo, voce já sabe da importância de se ter um site profissional, bem feito e um domínio registrado.
Há muitas formas de se criar um site ou blog, como o blogspot.com ou o próprio wordpress.com
Porem esse tipo de site não consegue ter grande alcance nos mecanismos de busca.
Se sua intenção é criar conteúdo e rankear ele no google (fazer com que apareça nas pesquisas)…
É necessário que tenha o domínio registrado só seu e uma boa hospedagem, isso passa mais confiança para quem acessa.
Sem mais enrolação, vou aqui fazer um passo a passo com imagens, de como criar o seu site.
Vamos ver os seguintes pontos nesse artigo:
-
- Como registrar seu Domínio e contratar a Hospedagem;
- Como acessar o ‘cpanel’ do Hostgator;
- Como instalar o WordPress via Cpanel;
- Configurações básicas WordPress;
- Como alterar o Tema do seu WordPress;
- Como personalizar o Tema no WordPress;
- Como instalar Plugins no WordPress;
- Como criar Páginas no WordPress;
- Como criar Posts dentro do WordPress;
Como registrar seu Domínio e contratar a Hospedagem
Primeiro vamos lá, ‘Domínio’ é o nome do seu site, como esse aqui que voce está acessando ‘http://oficialmarketingdigital.com.br’,
Ou qualquer outro que voce acesse no navegador, é o que identifica seu site na Internet
É o que os usuários na Internet vão usar para chegar em seu conteúdo.
Já a hospedagem é onde os arquivos dos conteúdos que voce irá disponibilizar em seu site, vão ficar guardados.
Por exemplo, é como se o domínio fosse o endereço da sua loja, nome da rua e numero
E a hospedagem fosse o prédio em si, contendo toda sua empresa dentro.
Para criar o seu site, eu indicarei o Hostgator, porque é o que eu uso e o serviço é ótimo, pelo valor.
Link direto do Hostgator com a pagina dos planos: CLIQUE AQUI
Assim que voce acessar o site para fazer o registro, terão a tela a baixo, nela podemos clicar em Hospedagem
E depois Hospedagem de Sites.
Vou marcar para voce, com retângulos vermelhos e setas, para facilitar
Em seguida, vamos ter as opções de tipos de hospedagem para escolher.
Temos 3 opções, o Plano P é para o caso de voce quiser fazer 1 site somente.
Caso voce no futuro pense em fazer mais sites, compensa pegarmos o plano M, esse é o que eu uso
Porque ele te da o suporte para vários domínios ou seja, vários sites dentro da mesma hospedagem.
Temos a opção de pagar mensalmente, de 3 em 3 meses e com 1 ano ano inteiro.
Caso voce possa, é interessante assinar por 1 ano inteiro, voce ganha um desconto de 40% sobre o valor completo.
Caso faça mensalmente, voce ganha 40% de desconto no primeiro mês somente
Eu fiz essa do mensal, perdi um descontão! 🙁
Bom, escolhido o plano que é melhor para você, agora precisamos completar o cadastro a baixo, os campos que tem * são obrigatórios.
No campo 1 – Escolha o seu nome de domínio, voce terá um campo onde voce digitará o nome que deseja para o site, no meu caso, já está digitado ali em baixo.
Digamos que voce deseja registrar o nome: www.blogdodanilo.com.br
Voce digita no campo blogdodanilo e clica em verificar
Caso ele fique como a imagem a baixo em verdinho, quer dizer que voce pode comprar esse domínio
Caso fique vermelho, é porque alguém já comprou esse nome, dai voce precisará pensar em outro nome.
Pronto, com tudo completo, os dados de cartão, ou selecionado para imprimir boleto, é só clicar em Finalizar compra.
Se você escolher por pagar em boleto, ele te mostrará o boleto, que voce pode imprimir e pagar.
E caso você pague por boleto, terá que esperar cerca de 2 dias para que o domínio seja ativado, se pagar com cartão de credito, fica pronto em uns minutinhos.
Pronto, nesse ponto, criar seu site já não está mais tão distante, porque você já tem um domínio e onde colocar seus arquivos do site.
Como acessar o ‘cpanel’ do Hostgator
Você receberá uma série de e-mails, e nesse destacado a baixo, você vai receber o usuário, senha e link de acesso.
Clicando nesse email, terá um conteúdo parecido com o a baixo, anote o usuário e senha e clique no link azul.
Guarde bem esse usuário e senha (voce pode alterar ele depois também).
Se você é um usuário comum como eu, voce pode clicar no botão da esquerda (com a seta vermelha)
Você será redirecionado para a pagina de Login do cpanel.
Na tela a baixo, entramos com o Usuário e Senha que recebeu por email
PRONTO – VOCÊ JÁ ESTA NO PAINEL DE CONTROLE DO SEU DOMÍNIO + HOSPEDAGEM!
Neste ponto, temos o seu domínio comprado, a hospedagem também, porem não temos nada dentro deste site, caso voce tente acessar o endereço comprado, vai ver que tem uma pagina padrão da hostgator.
Como instalar o WordPress via Cpanel
Precisamos Instalar agora o WordPress, que é a plataforma gratuita de construção de sites mais usada no MUNDO!
Muitos portais utilizam essa plataforma, e ela é feita de forma a se poder trocar o tema, deixando um site completamente diferente do outro, mesmo que usando o mesmo programa.
Fora a infinidade de Temas disponíveis gratuitos e pagos, temos também os Plugin, que são utilizados para adicionar funções especiais em nosso site, como botões de compartilhamento social.
A baixo temos a tela principal do CPanel, vamos rolar ela para baixo, até encontrar a parte de SOFTWARE, e vamos clicar em “Softtaculous Apps Installer“, que é o instalador de programas dentro do seu site.
Um dos primeiros programas da lista, é o próprio WordPress, vamos levar o mouse em cima, vai aparecer um botão de Install, clique nele.
Será necessário completar alguns dados, como o nome do site e a descrição (marcado nas duas primeiras setas vermelhas)
As duas segundas setas, é bom que marque, para que seja habilitada a segurança de login (impedindo que pessoas fiquem tentando adivinhar sua senha de acesso)
E também para que o Editor Clássico fique ativado – Esse é tipo o Word, muito mais fácil de usar do que o editor novo de blocos.
Você pode escolher algum tema na parte de baixo também (é possível mudar quantas vezes quiser depois, vou te mostrar onde mais para frente)
Depois, é só clicar em Install e aguardar uns segundo!
Pronto! Você já tem até algum conteúdo no site.
Configurações básicas WordPress
Agora vou te mostrar algumas configurações básicas que precisam ser feitas, como formato de data e hora, entre outras.
Primeiramente, para acessar o seu painel de controle do WordPress, voce usará o link destacado a baixo, veja que ele é o nome do seu site + /wp-admin no final.
Quando clicarmos nesse link, você será levado para o painel do WordPress, conforme a imagem a baixo.
Clicaremos em Opções e depois em Geral, para editar as primeiras configurações
Fique atento nas setas vermelhas, para que o site fique com o horário correto, português do Brasil, email de contato (aqui voce pode colocar seu email pessoal).
Depois de aplicar a configuração feita, é hora de acertar as configurações de discussão.
No menu lateral da esquerda, clique em Configurações e depois Discussão.
Esse menu é importante, pois nele você configura opções como ser obrigatório nome e email para que alguma pessoa possa fazer um comentário em seus posts.
Verifique todos as marcações, mas dê atenção especial nas marcadas em vermelho.
Quando terminar, é só confirmar as alterações e pronto, configurações iniciais OK.
Como alterar o Tema do seu WordPress
Agora que você já fez a configuração básica, vamos para uma das partes mais legais do WordPress para criar seu site, TEMAS!
Nos temas, é que voce vai escolher qual o layout seu site vai ficar, ou seja, com qual ‘cara’ ele vai ser apresentado as pessoas.
Na tela principal do painel do WordPress, clique em Aparência e depois em Temas
Será exibida a tela com os Temas que já estão instalados no seu site, o primeiro da esquerda é o que está ativo no momento.
Em cima do lado esquerdo temos um botão de Adicionar novo, clicando nesse botão, será exibida uma lista quase infinita de temas para download, é só clicar sobre algum deles e clicar em Instalar e depois Ativar.
Caso queira experimentar algum dos que já vem instalado, é só mover o mouse sobre o tema e verá que temos dois botões, um de Ativar, que faz o tema ficar ativo no mesmo momento ou podemos ver como vai ficar o tema antes de ativar ele, clicando em Ver ao vivo.
Como personalizar o Tema no WordPress
Cada tema que voce escolher, vai ter opções diferentes de personalização, os gratuitos tem varias opções, porem quase sempre são limitados, então os pagos são melhores, por terem mais opções.
Inicialmente, voce pode utilizar um gratuito, que voce goste e sirva para o que voce quer fazer com o site.
Para personalizar o tema, você deve clicar no menu do lado esquerdo em Aparência e depois em Personalizar.
Você será levado para a pagina de personalização do seu tema, que será parecida com essa a baixo, do lado esquerdo temos as opções que voce pode navegar para ver o que pode ser editado.
Aqui você vai encontrar opções para mudar a imagem do cabeçalho, as cores, fontes, barra lateral, adicionar menus, etc!
Aqui vai de voce mesmo, entrar, olhar e experimentar o que te serve ou não, e sem medo de fazer coisa errada, porque em cima na engrenagem, tem uma opção para desfazer as alterações no tema!
Como instalar Plugins no WordPress
Plugins são muito úteis, com eles voce pode adicionar botões para compartilhamento social, calendários, formulários, adicionar proteções ao seu site, etc.
É uma infinidade de opções, que vale até um artigo separado somente para mostrar algumas funcionalidades, porem neste artigo, vamos mostrar onde encontrar e como instalar Plugins.
Para adicionar algum Plugin, vá na tela principal do WordPress, clique em Plugins e depois em Adicionar novo.
Você será levado para uma tela mostrando os Plugins em destaque, populares, etc, e também poderá fazer uma pesquisa pelo nome (lado esquerdo, logo a cima)
Quando encontrar o que deseja, clique em Instalar agora, depois de alguns segundos, poderá clicar em Ativar que aparecerá no mesmo lugar.
Assim como os temas, cada plugin funciona de maneira diferente, uns adicionando menus a esquerda, outros aparecendo na personalização do tema.
Como criar Páginas no WordPress
Ok, você já criou seu site, mas você ainda não tem conteúdo nenhum, agora precisamos criar paginas e posts para seu site.
As páginas dentro do WordPress, servem para que voce faça os locais onde explicará as “Politicas de Privacidade”, ou mesmo um “Sobre”, e algumas outras funcionalidade.
As paginas nao são exibidas automaticamente, voce precisa criar algum link dentro do site, ou adicionar algum menu (utilizando a personalização).
É muito simples de ser feito, vamos clicar em Páginas e depois em Adicionar nova.
Na página que é aberta, é só adicionar um título, e escrever o texto a baixo.
Veja que o editor de textos, parece muito com um Word?
Você pode adicionar midias aqui, como fotos, videos, pode inserir links do seu canal no youtube, apresentações slide share, aqui o céu é o limite!
Quando terminar de digitar, é só clicar em Publicar e pronto!
Como criar Posts dentro do WordPress
Para adicionar novos posts, o caminho é ir na tela principal, clicar em Posts e depois Adicionar novo
Essa vai ser a parte que você mais vai usar, depois de terminar de criar seu site, com tudo configurado e rodando, alimentar ele com posts é o mais vai fazer.
Nesta tela, que se parece muito com a de adicionar nova Página, temos as mesmas opções de adição.
Sendo possível uma infinidade de adições de midia, texto, etc.
Concluindo a edição do novo post, é só clicar em Publicar, confirmar e o posto já estará disponível na tela principal do seu site!
PRONTO! Agora você o feliz proprietário de um domínio e com hospedagem alugada, já tem as configurações iniciais do seu site feitas e já tem ideia de como mexer nas opções principais e mais usadas do WordPress.
Como pôde ver, não é tão difícil criar o seu site, é trabalhoso, mas é um processo gostoso de fazer, principalmente quando começa a ver as coisas acontecerem.
Espero que eu tenha conseguido tirar algumas duvidas suas, e caso tenha algo que deseja saber a mais, é só perguntar no campo de comentários a baixo!
AGUARDO VOCÊ NOS COMENTÁRIO!
Caso tenha ficado interessado, segue:
Link direto do Hostgator com a pagina dos planos: CLIQUE AQUI
5 Comentários
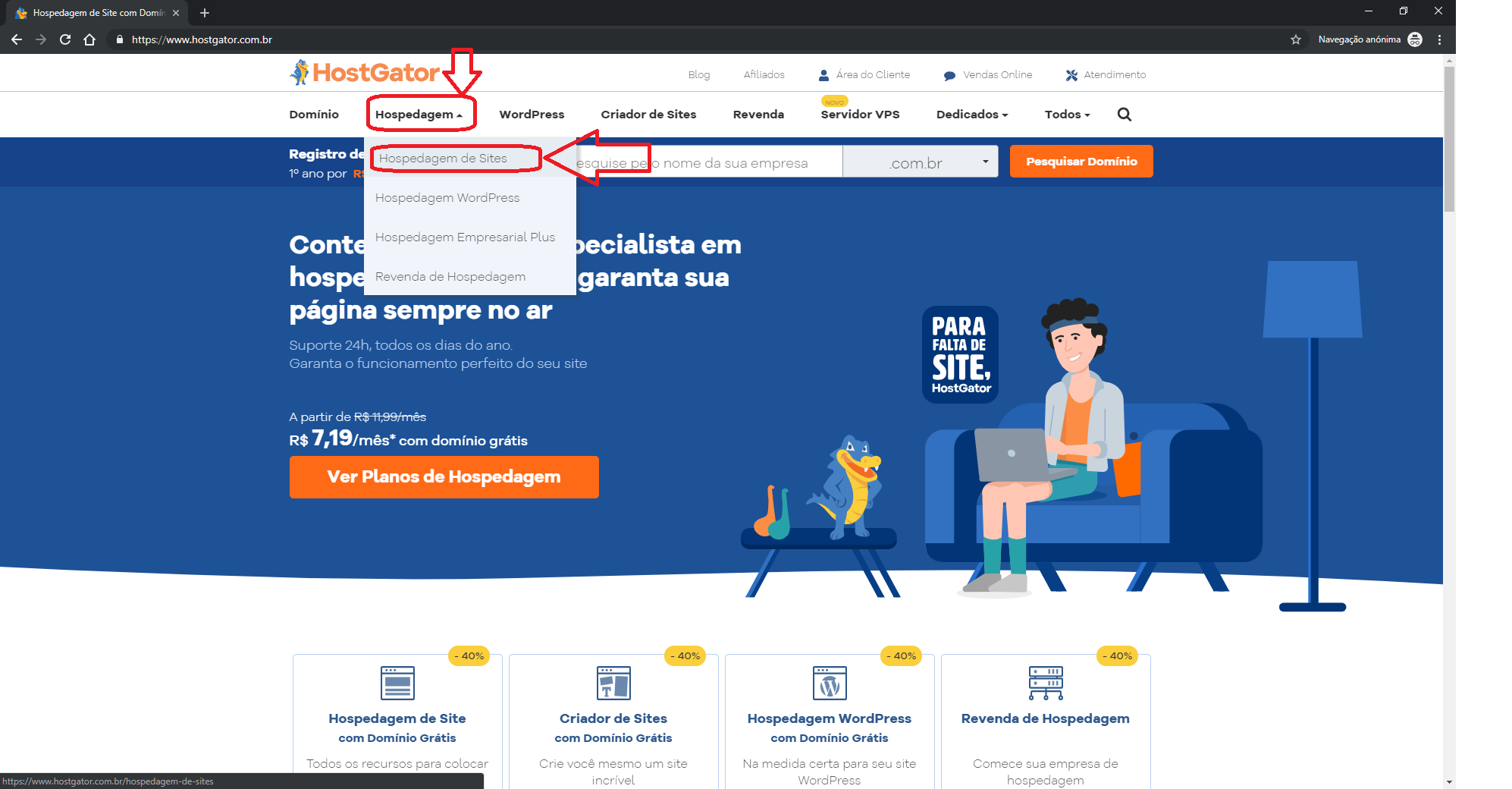
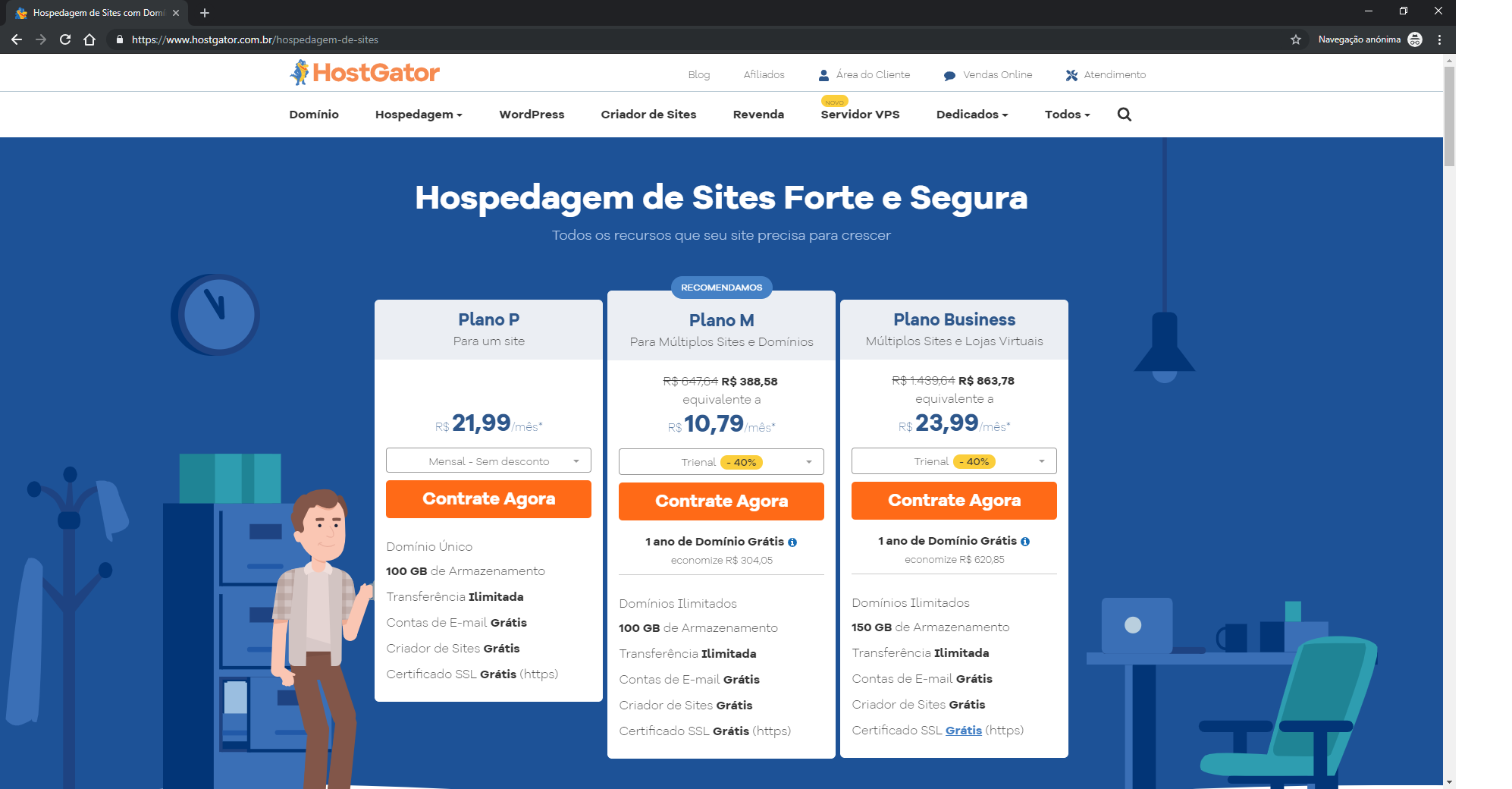
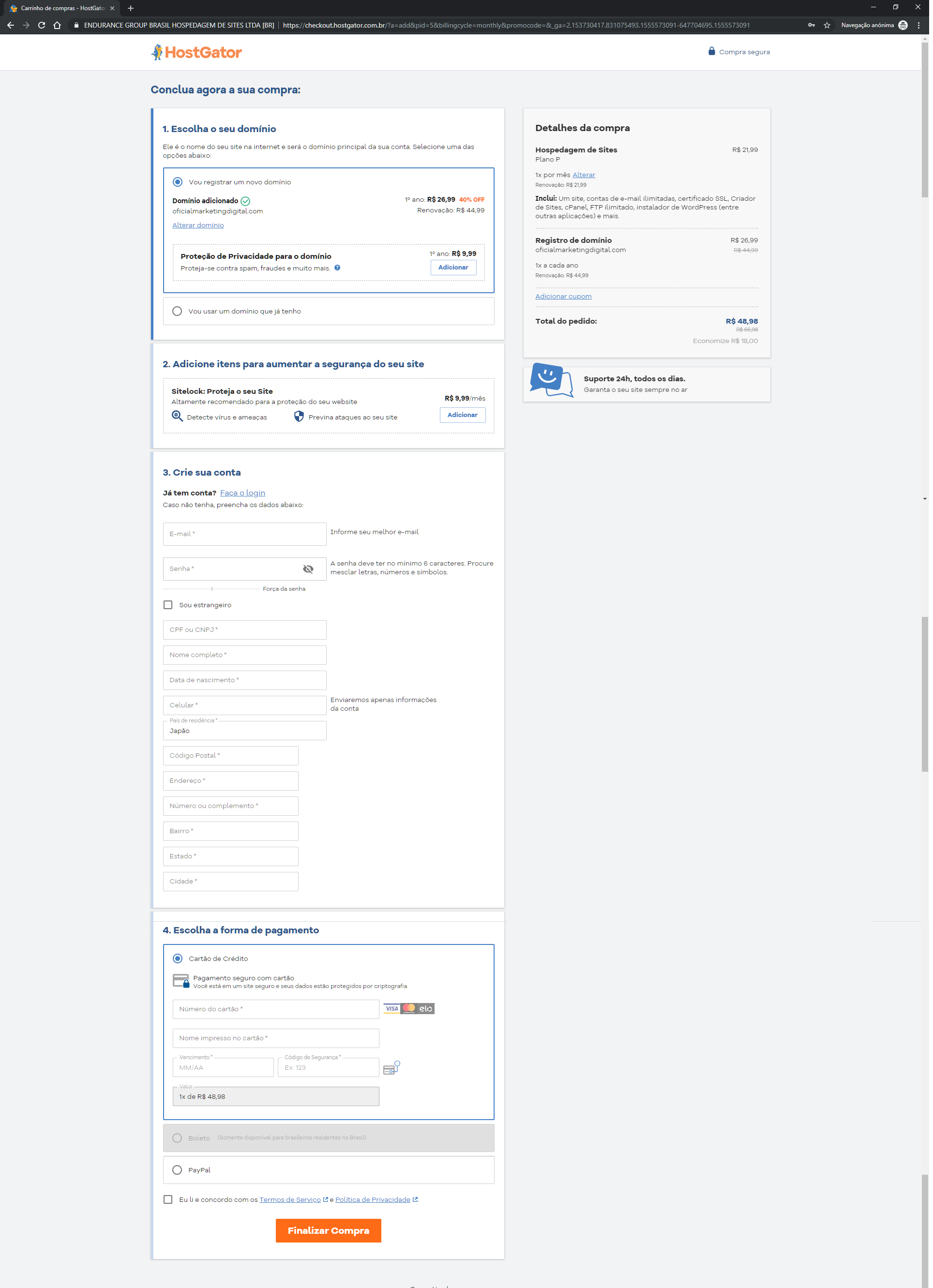
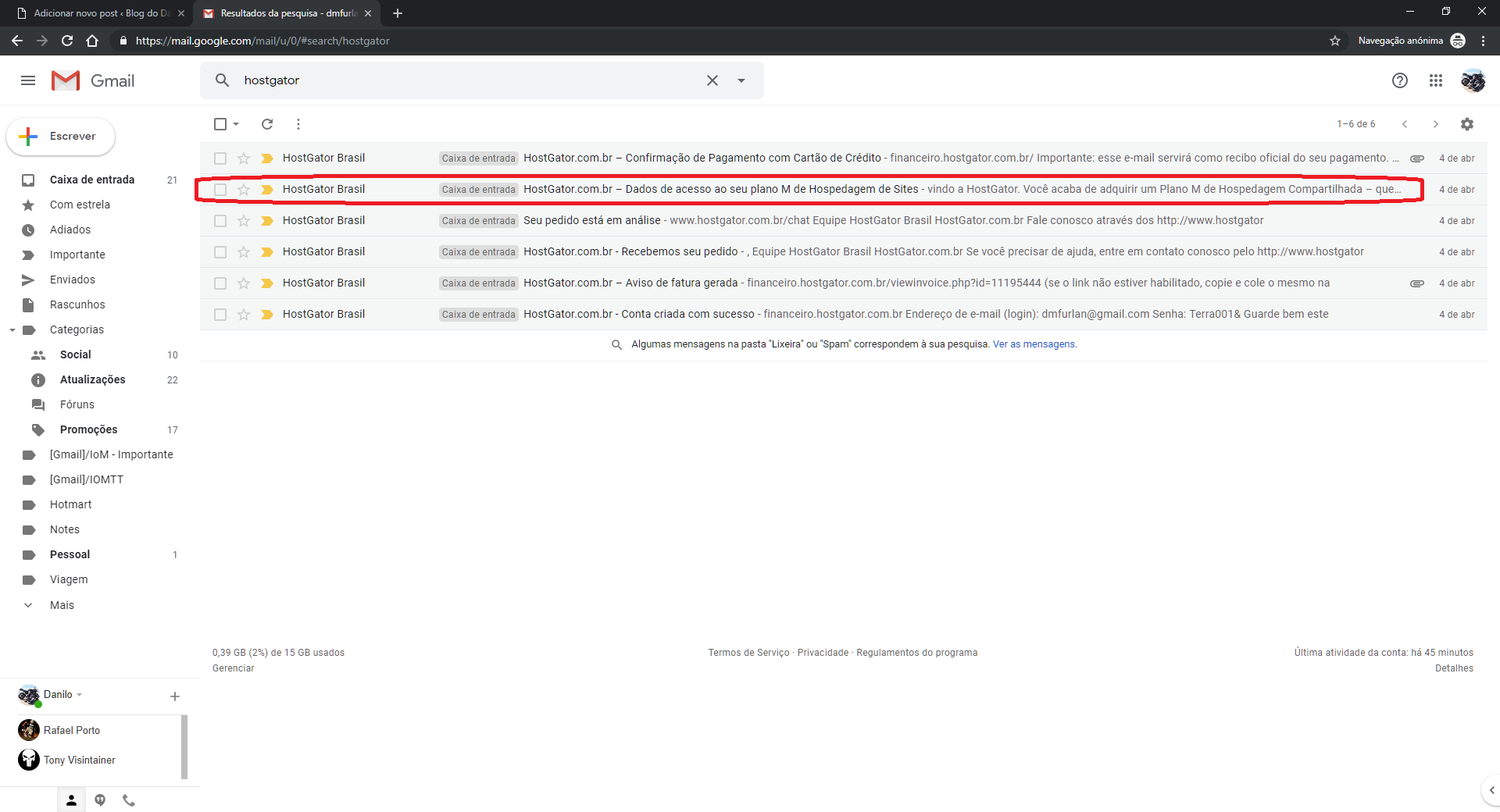
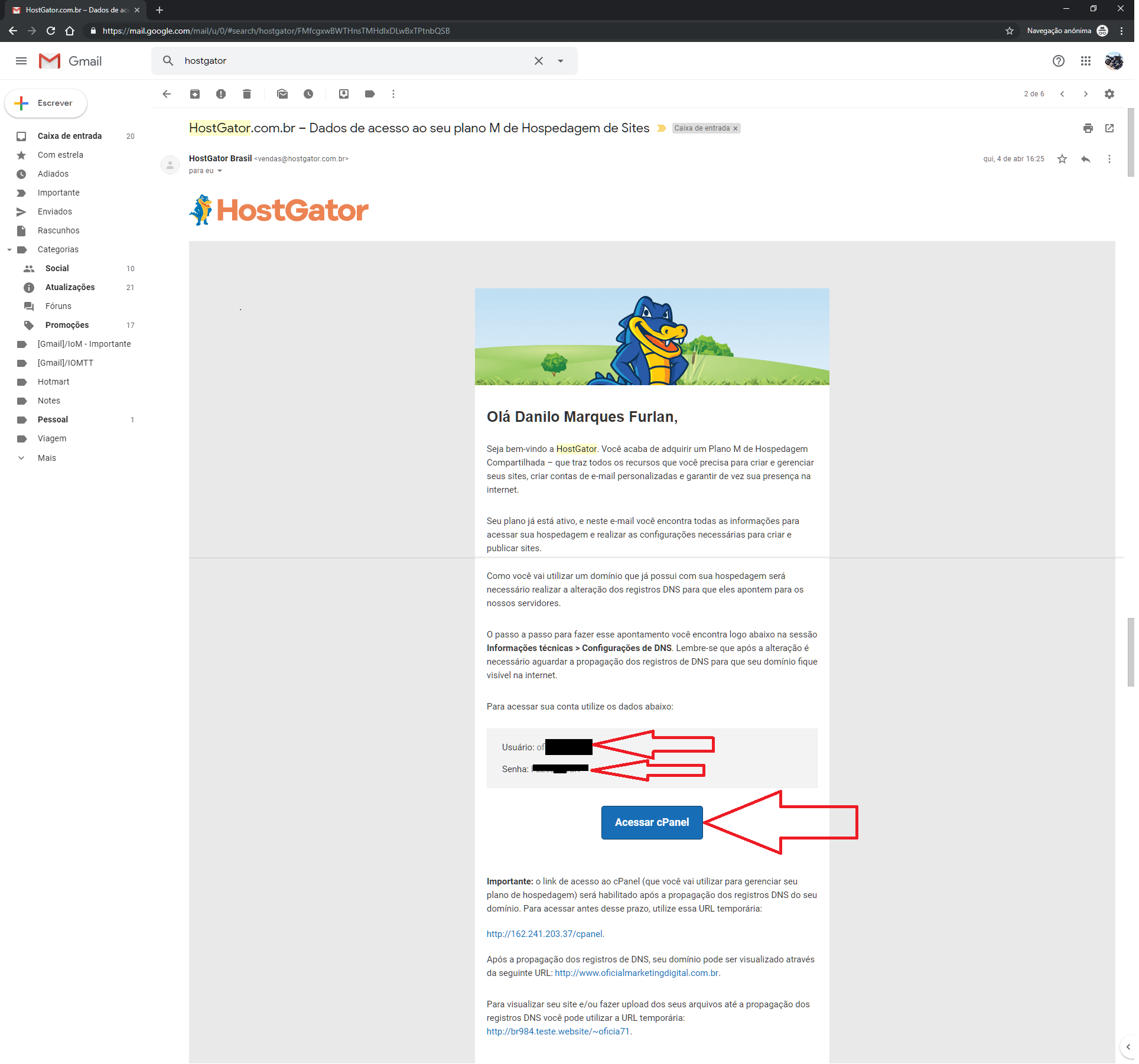

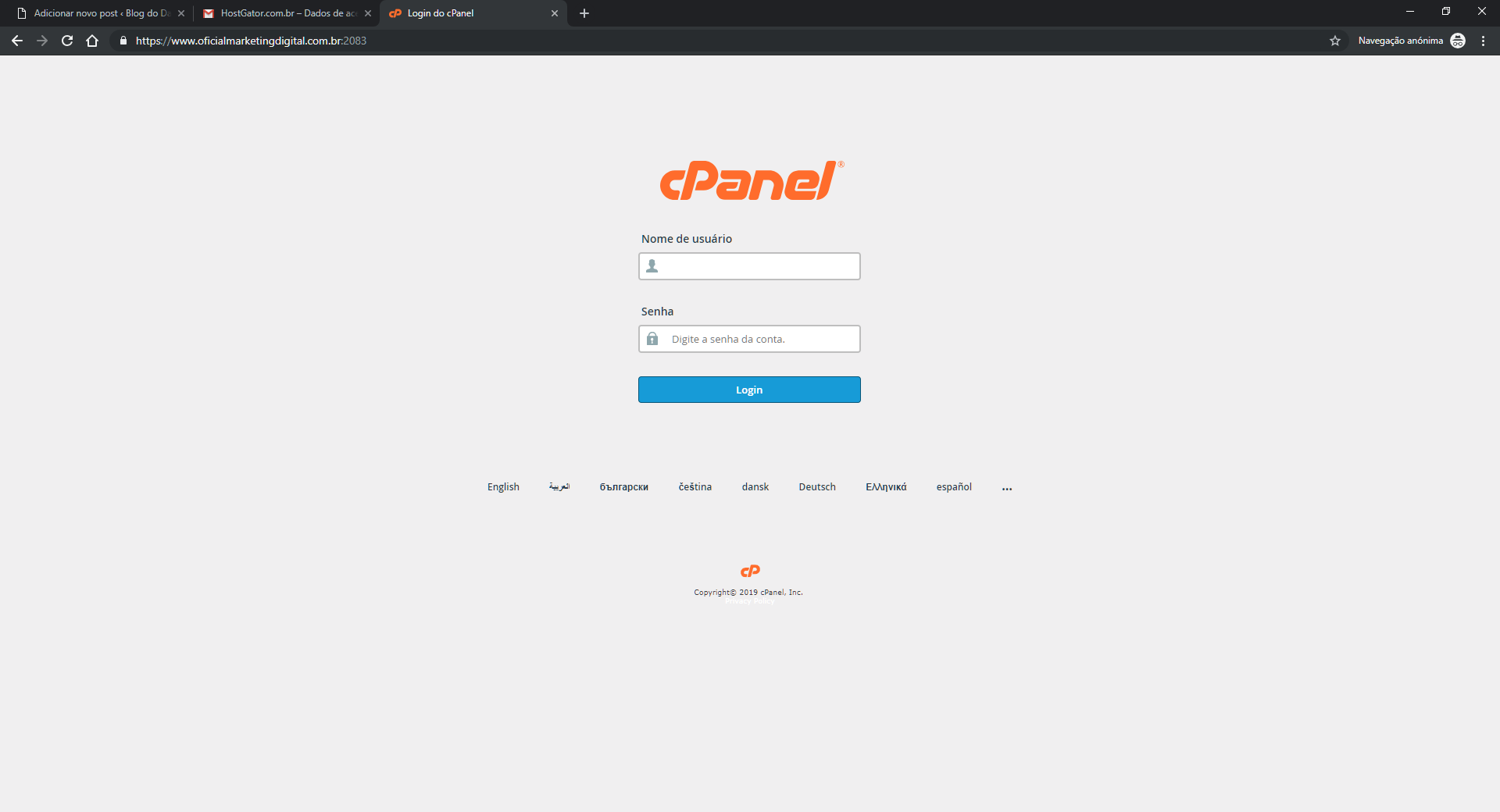

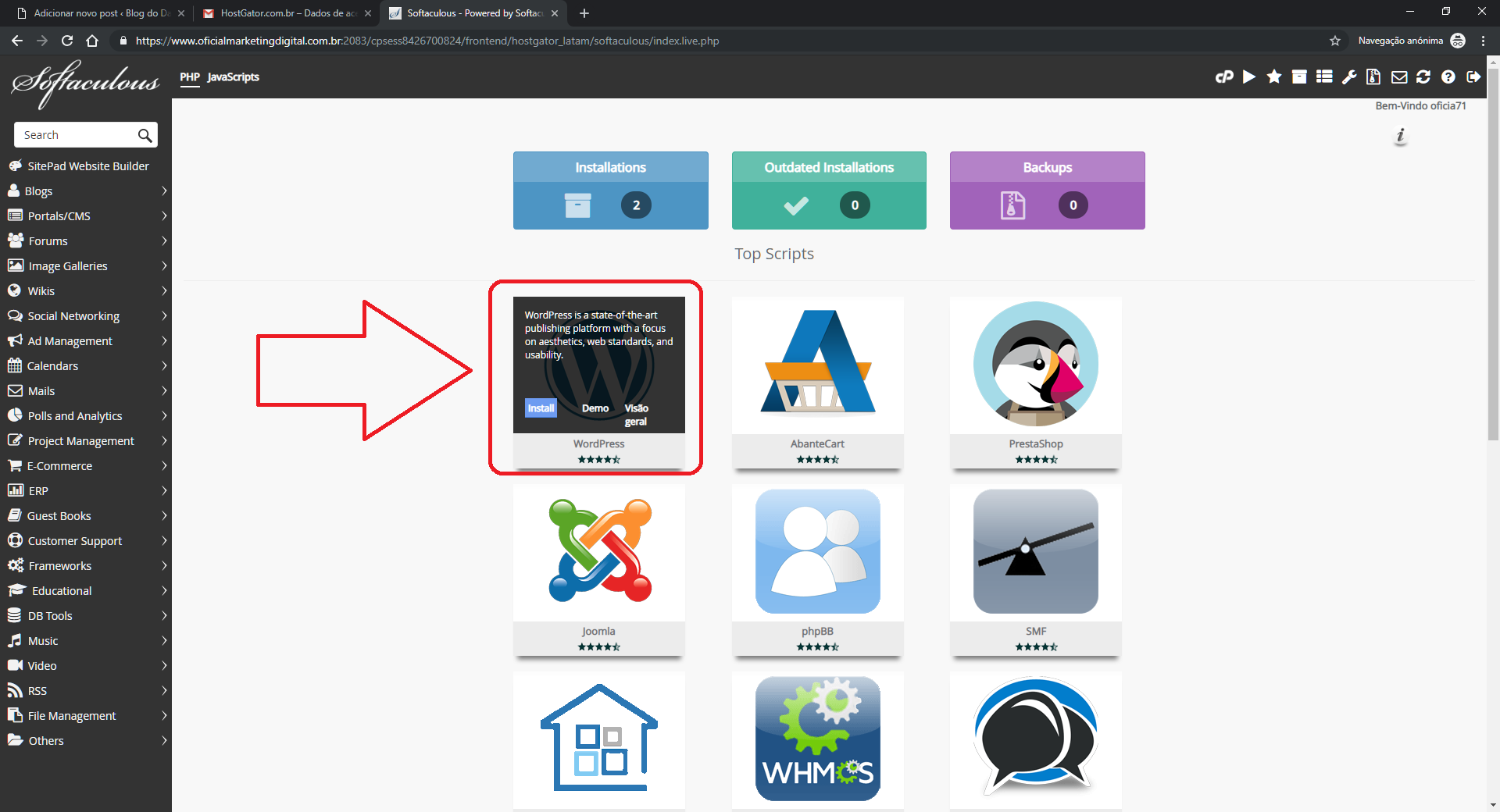
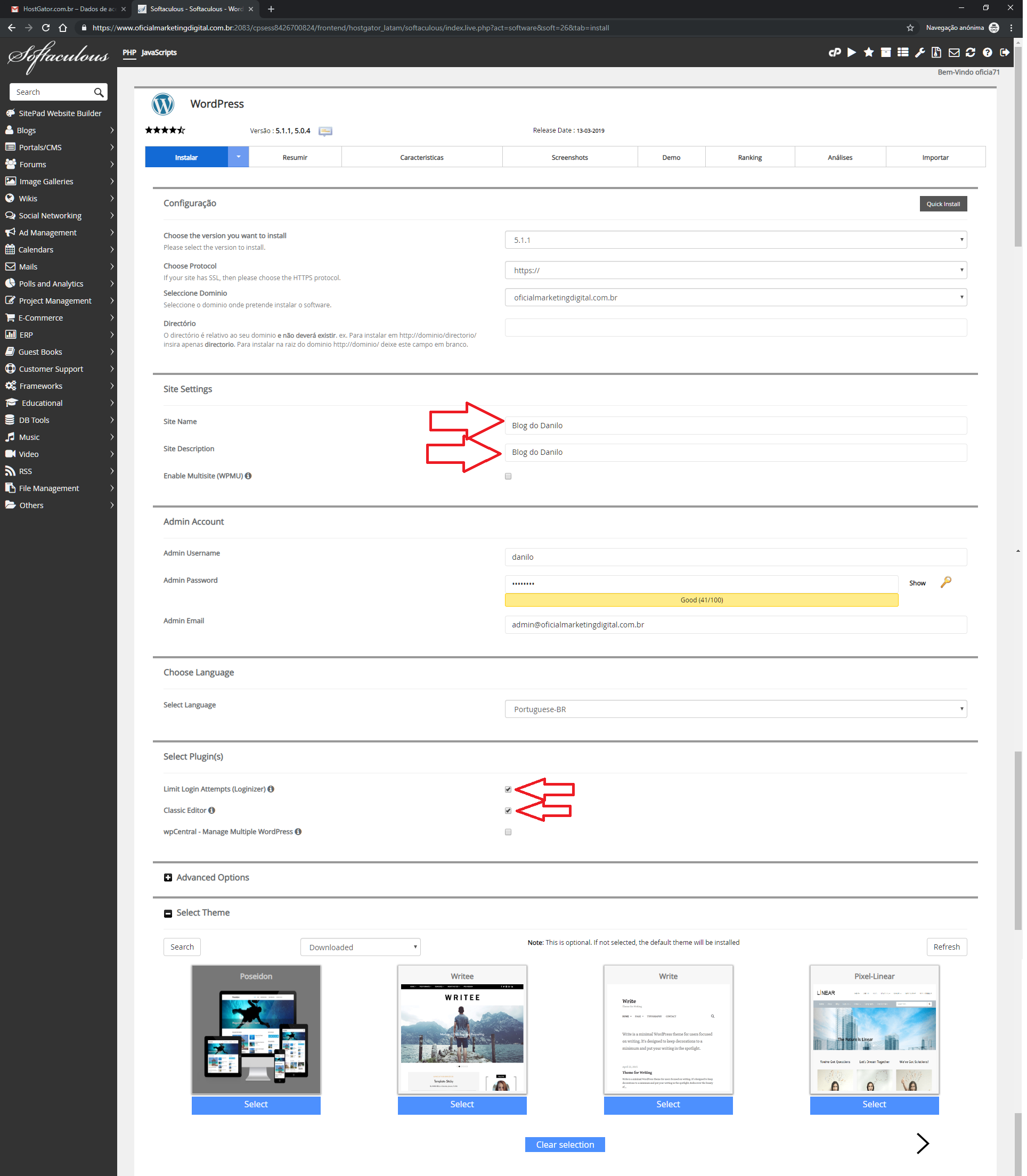
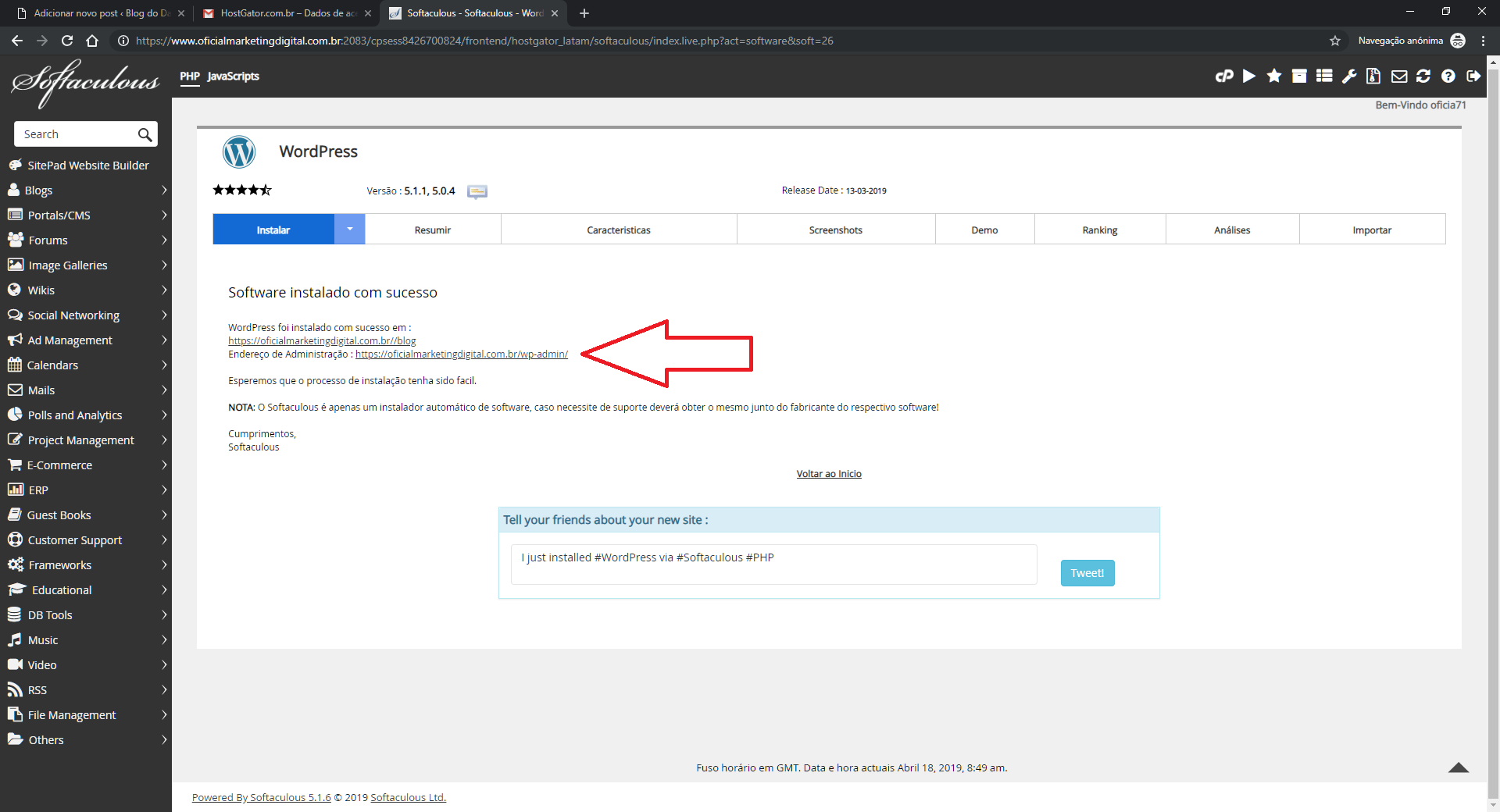
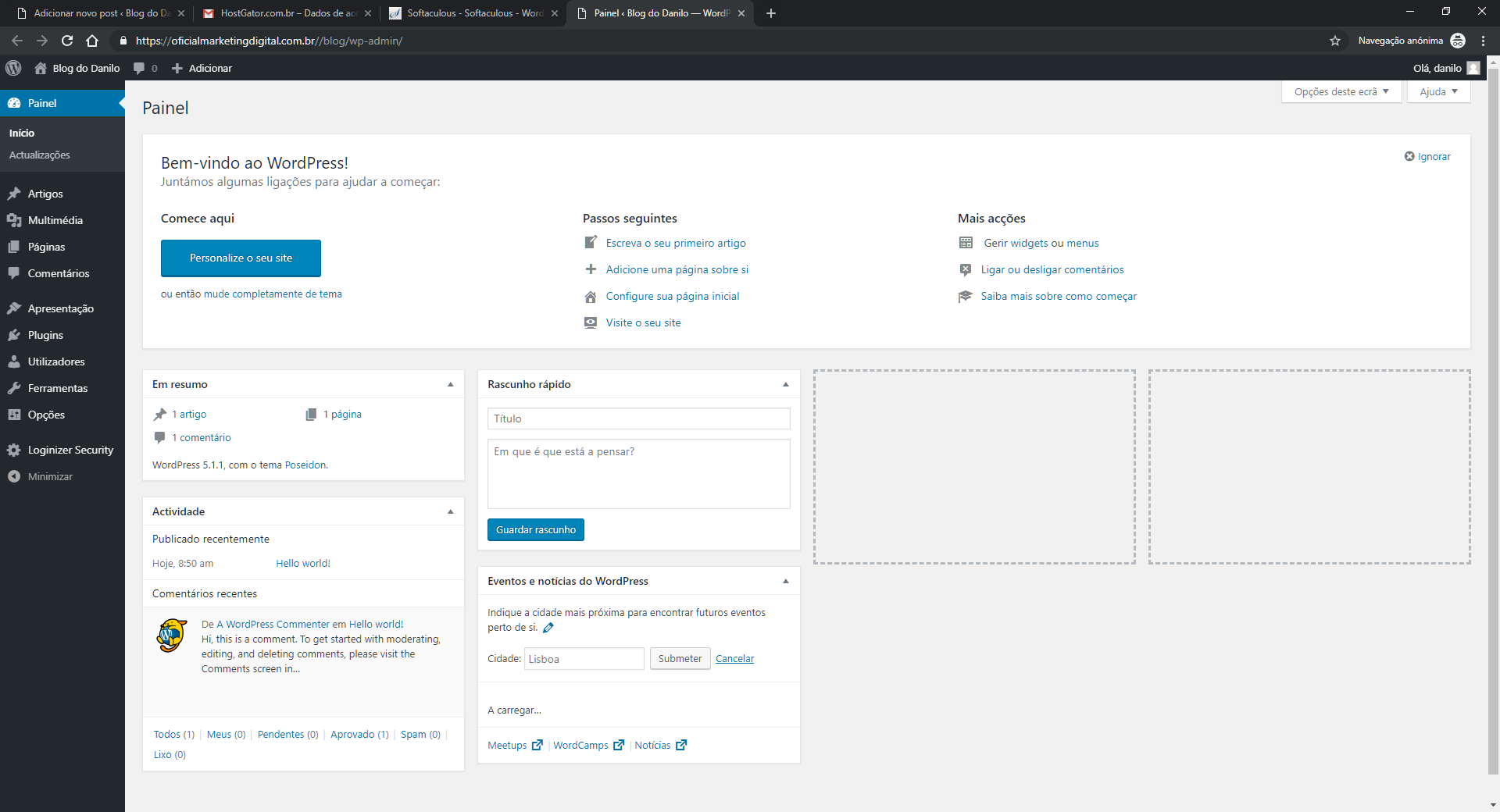
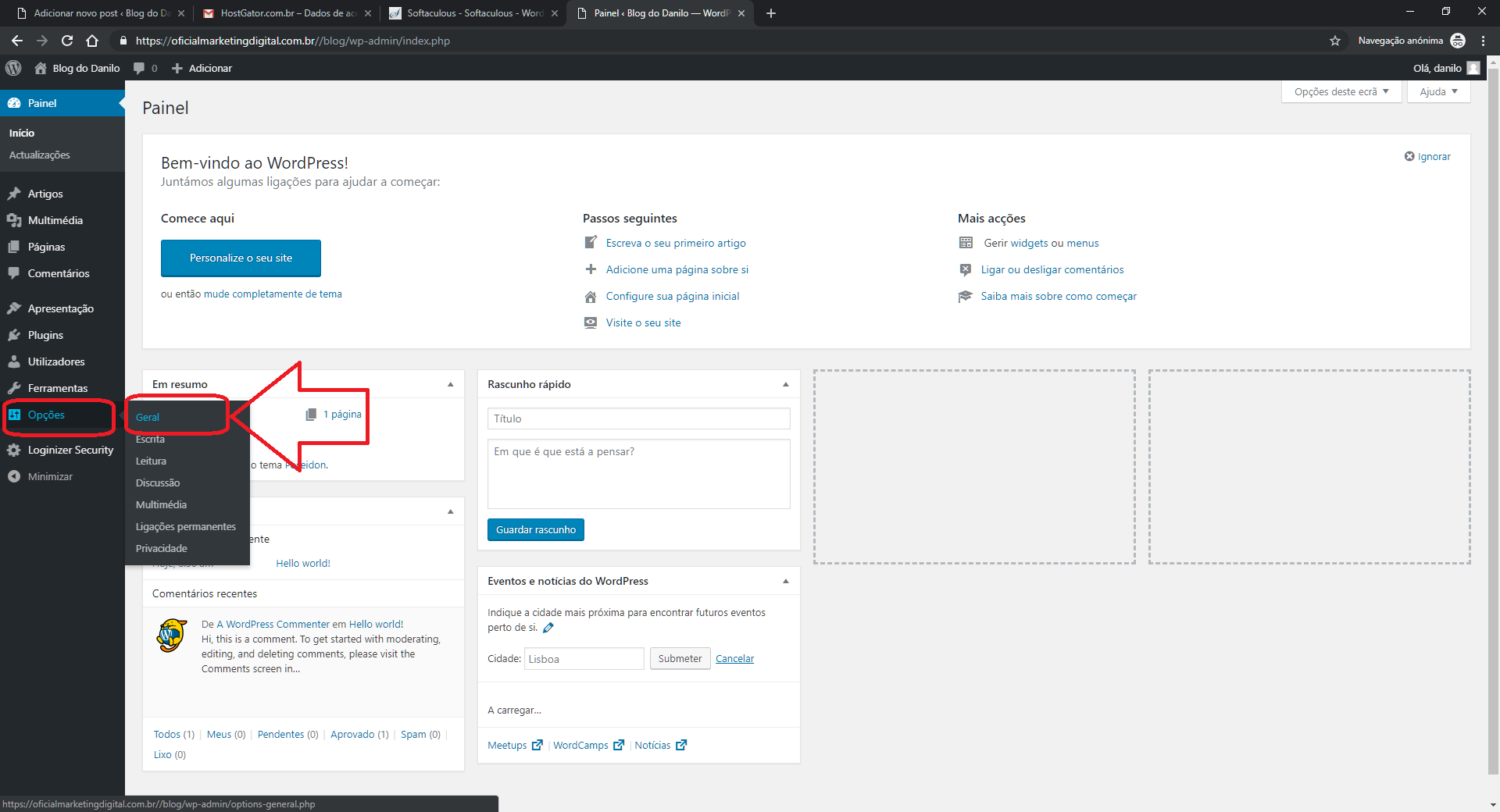



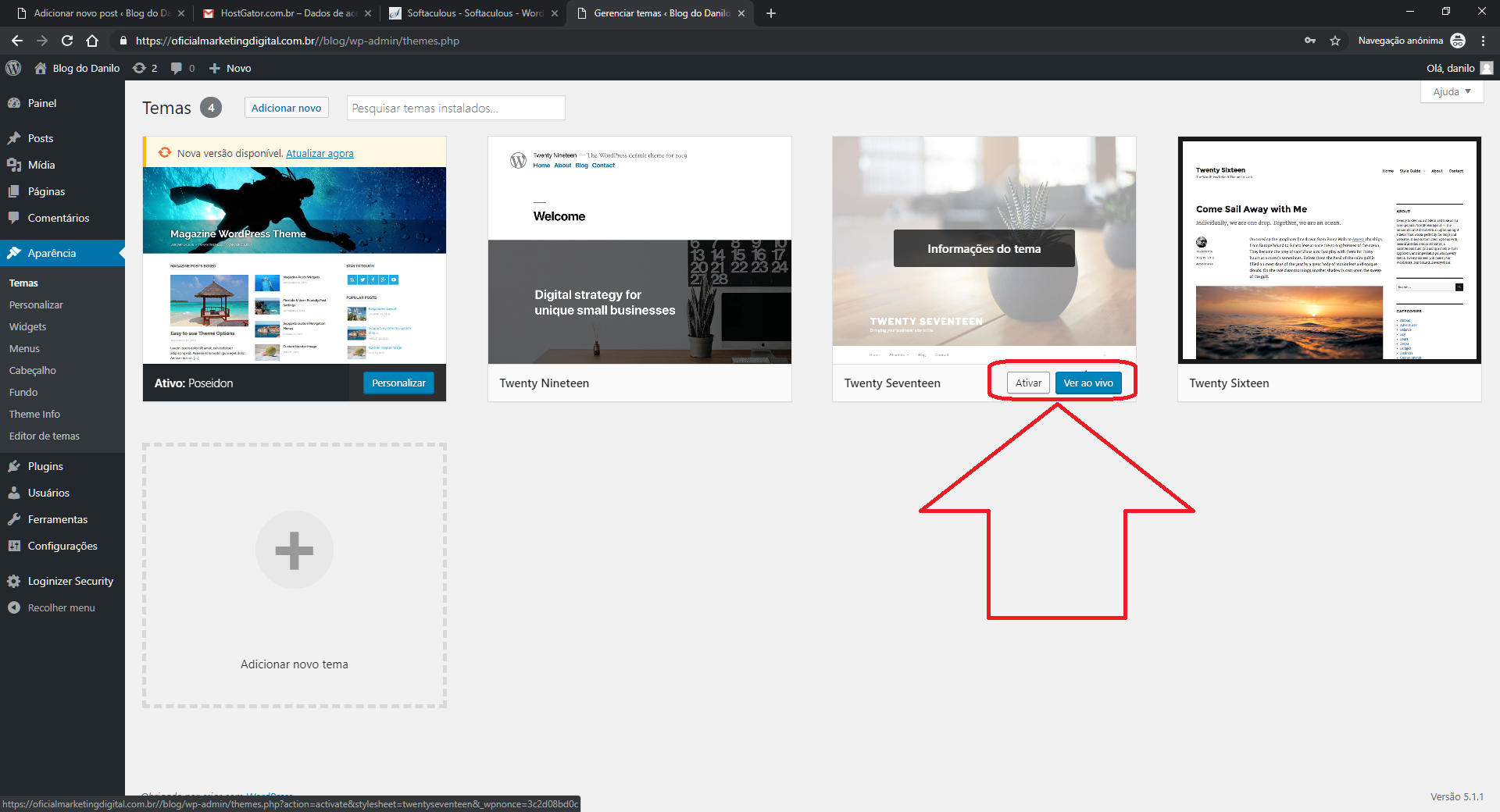
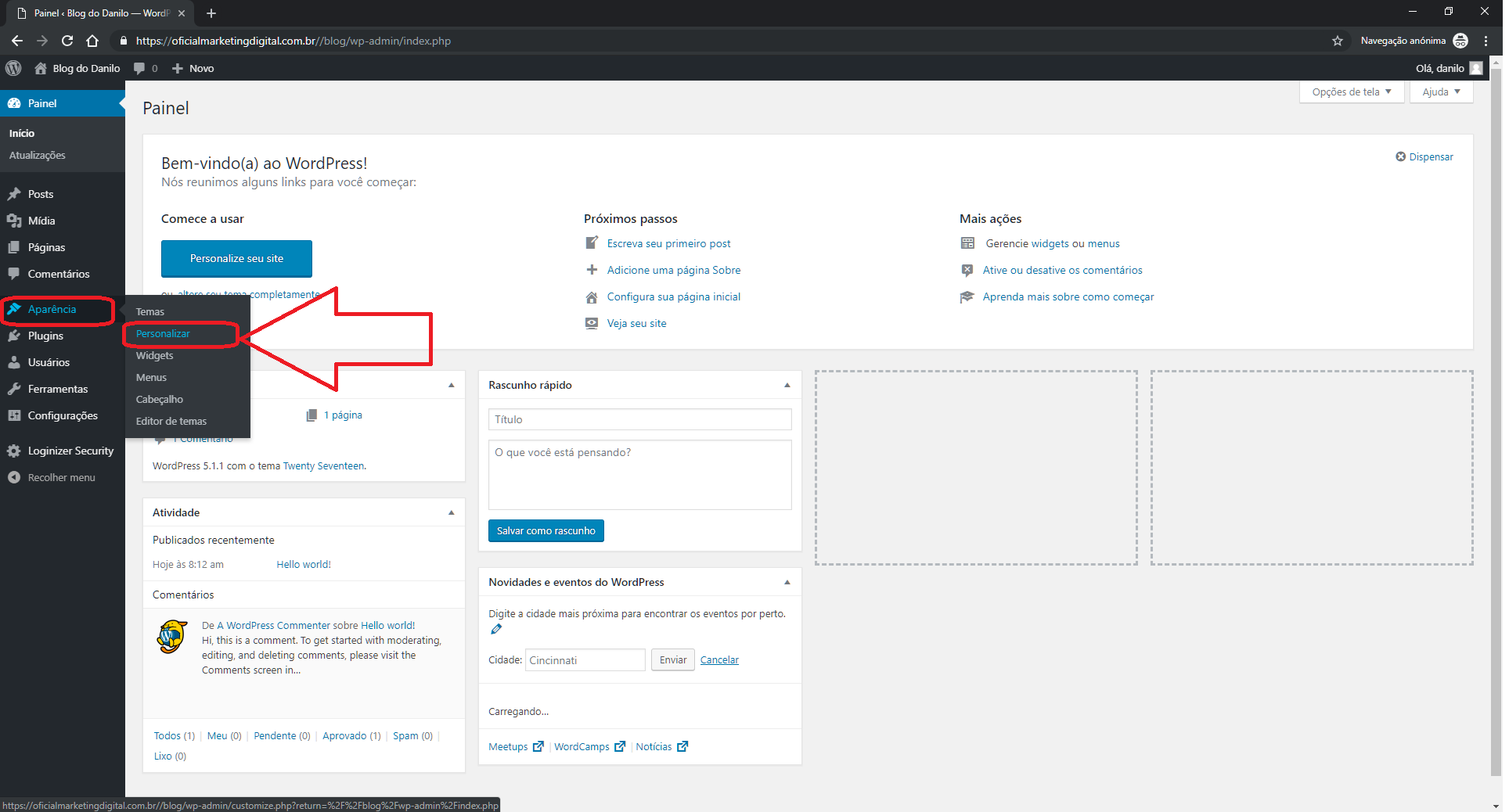
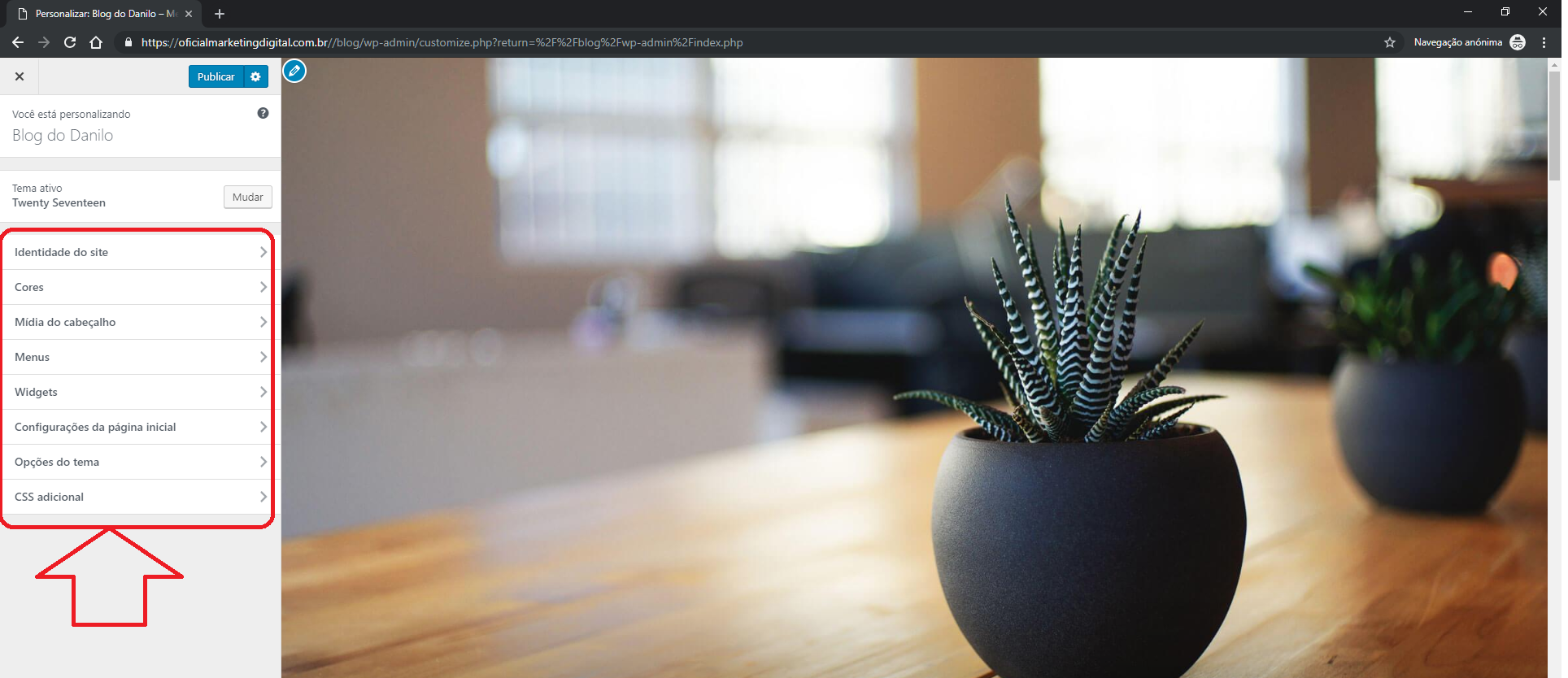
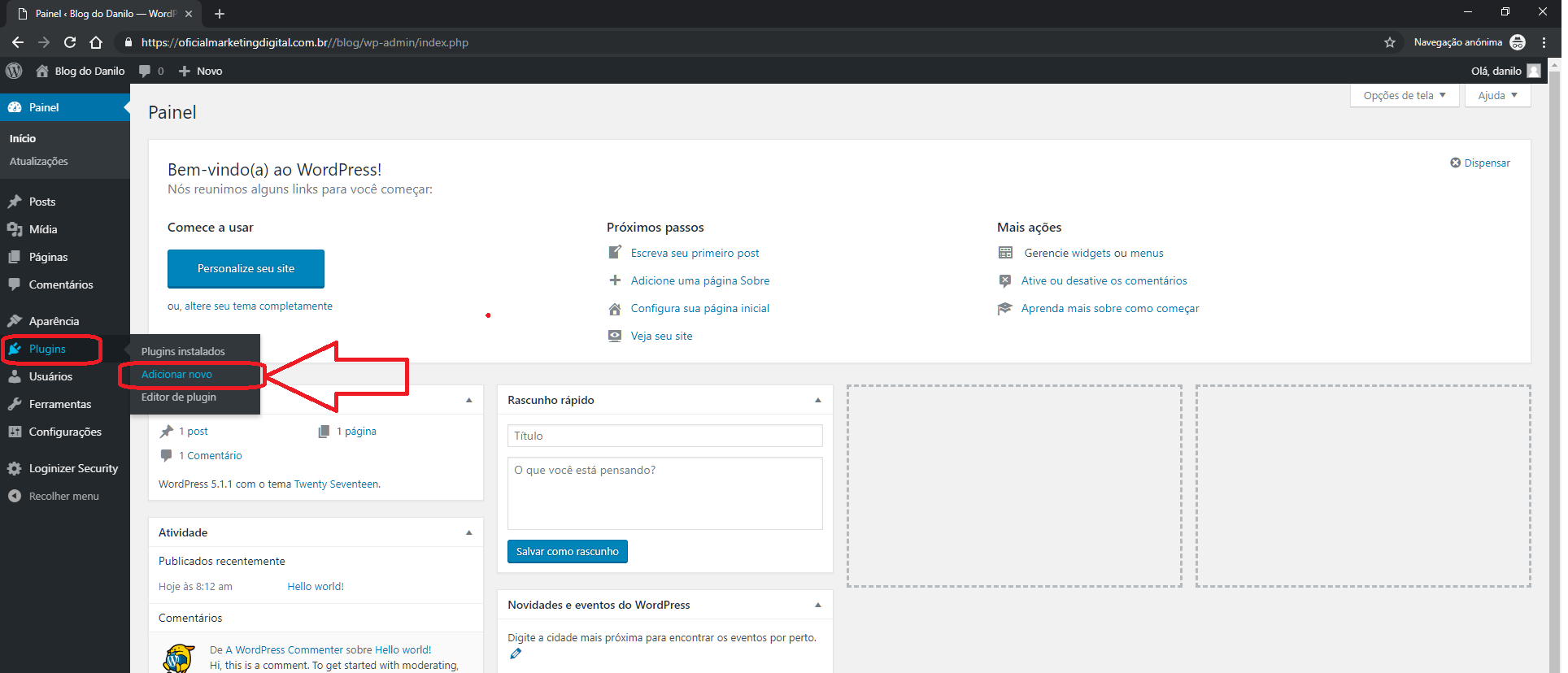
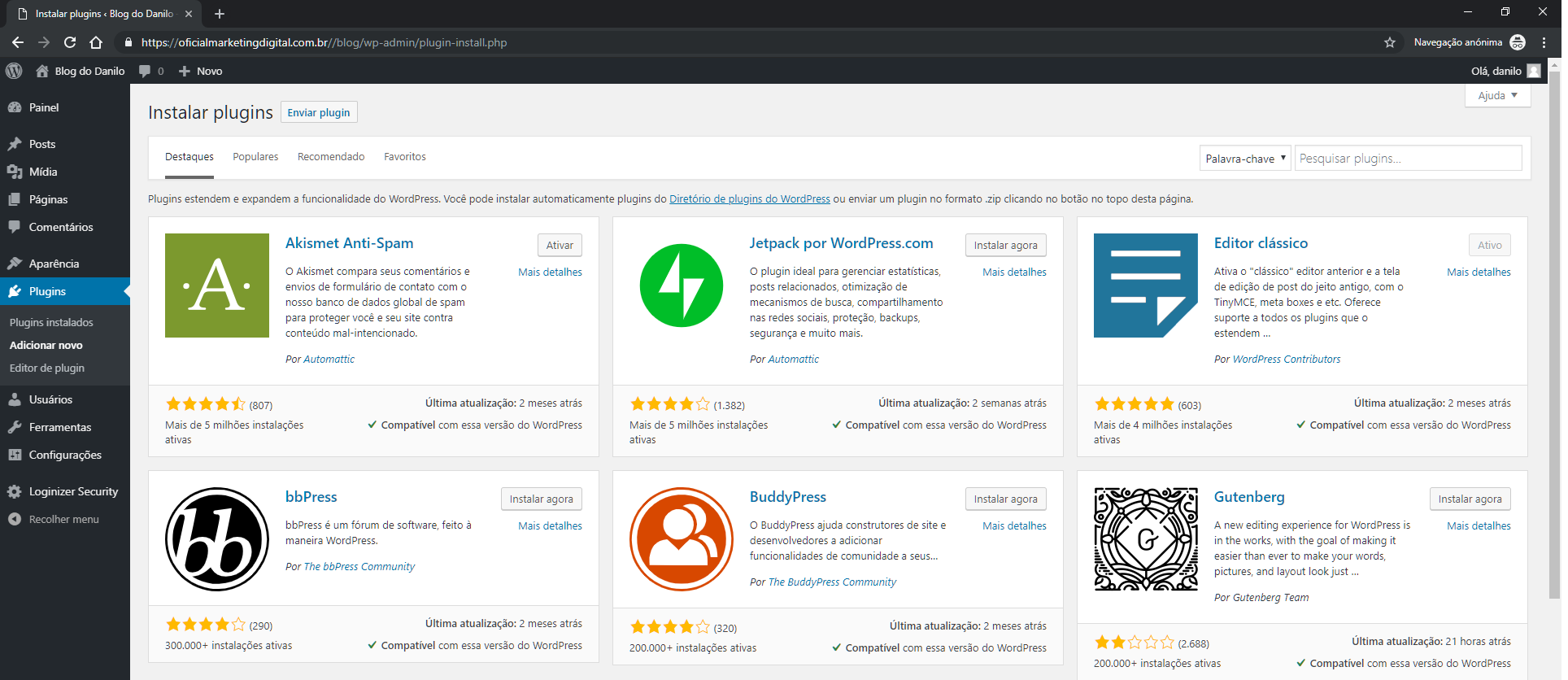
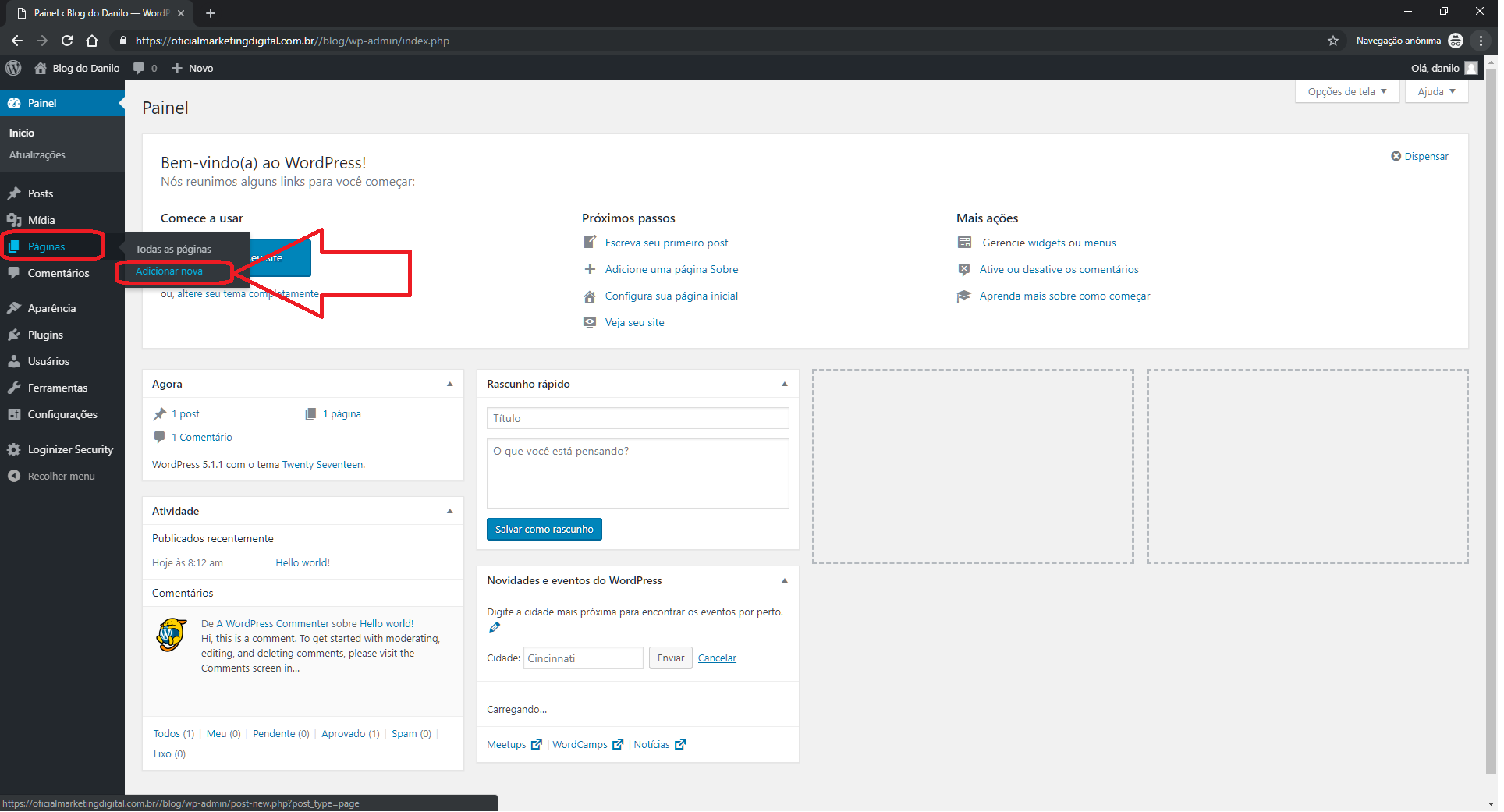

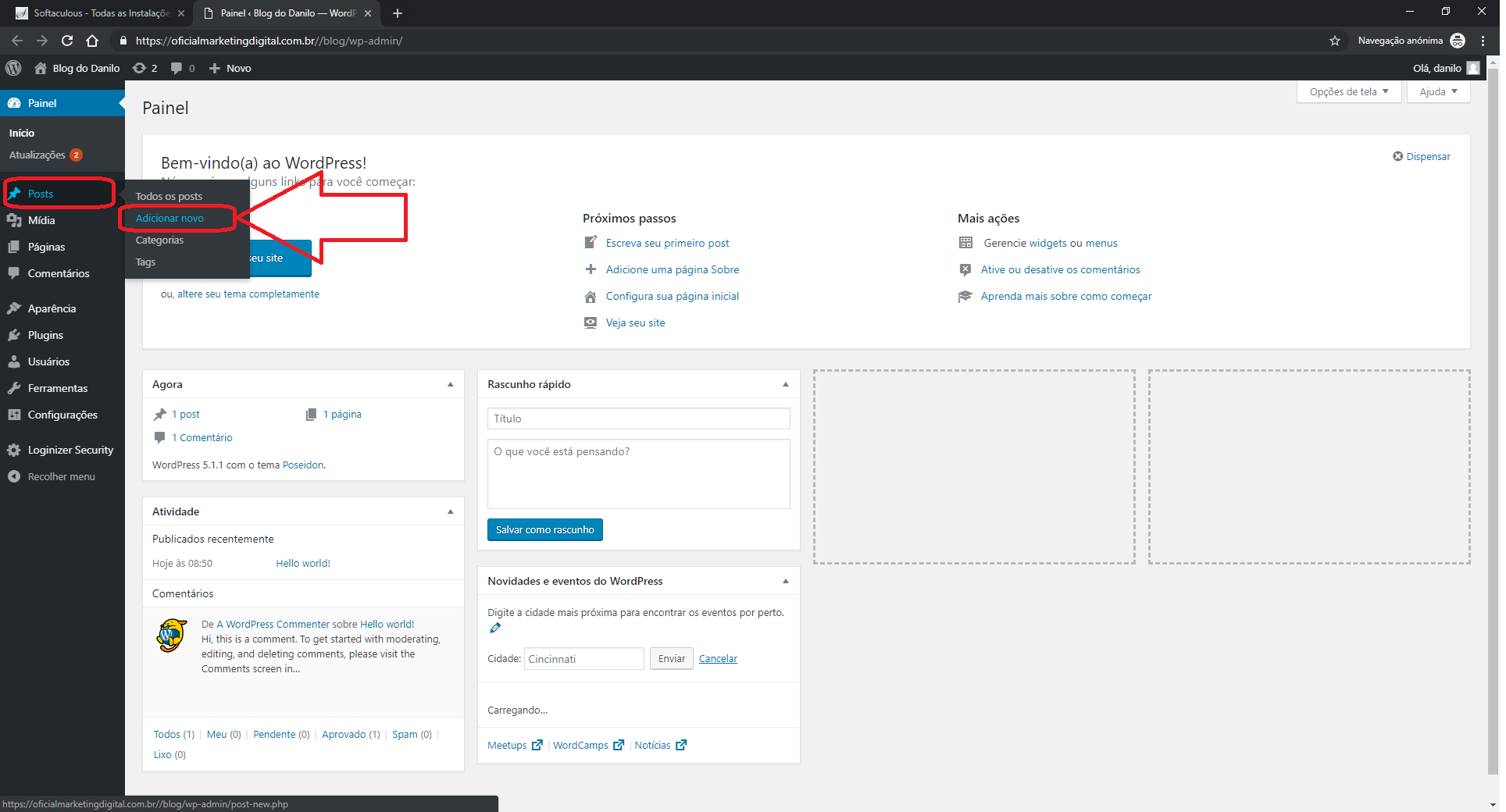
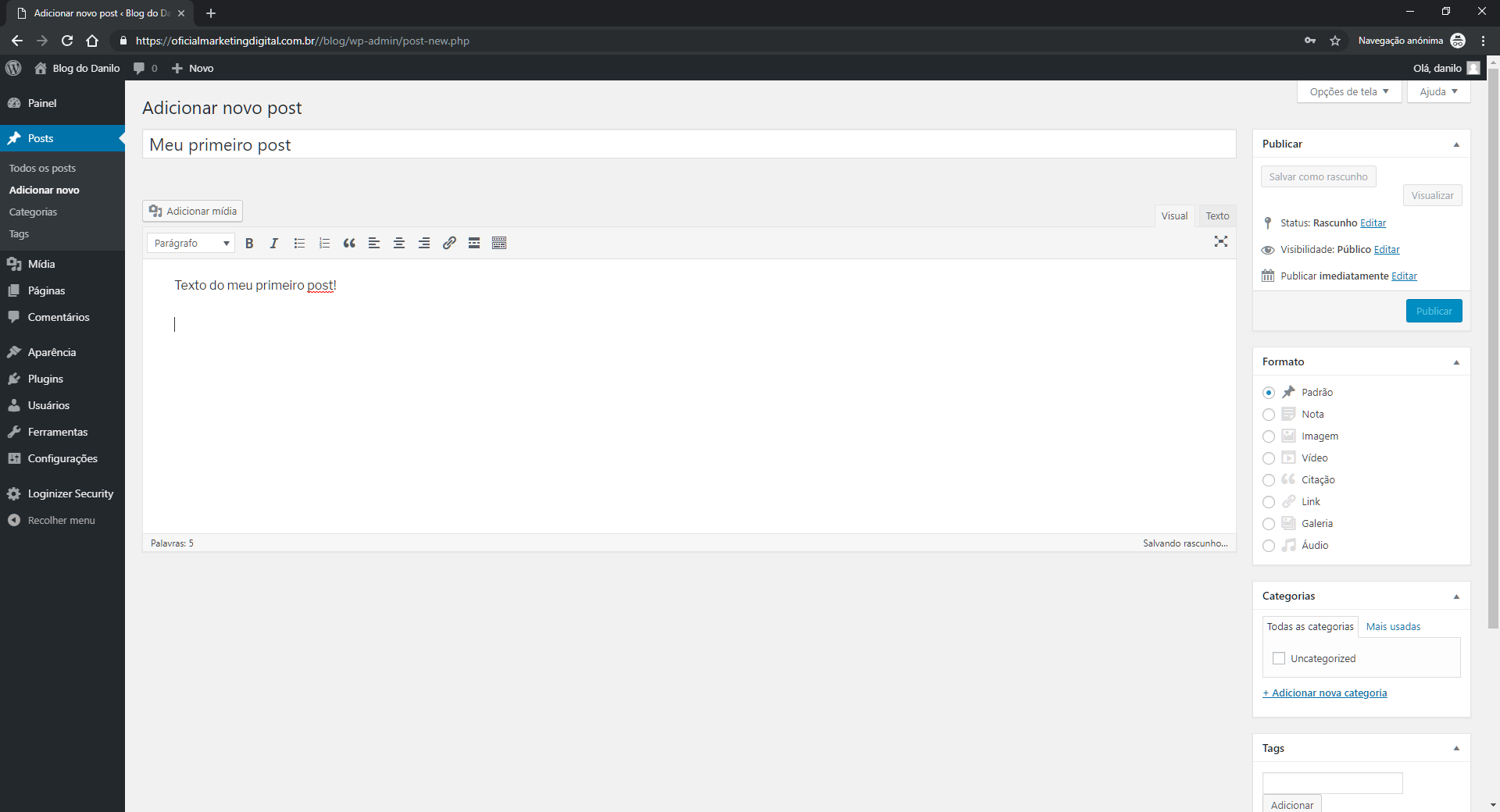
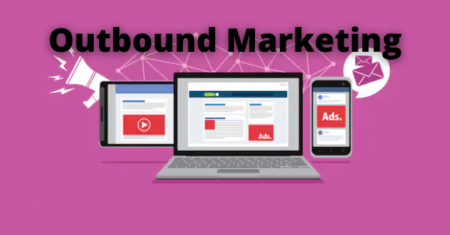



[…] E muitos outros – de uma olhada aqui – Onde eu ensino a fazer um blog de maneira profissional. […]
[…] vamos selecionar o serviço que utilizamos, caso voce tenha lido meu outro artigo – 9 Passo de Como Criar um site ou Blog PROFISSIONAL – provavelmente voce deve utilizar o WordPress, como eu uso […]
[…] Para iniciar o marketing de afiliados você precisa do seu próprio nome de domínio e sua própria hospedagem para o seu blog ou site. Eu ensino como fazer isso, neste artigo aqui. […]
[…] você tem um site ou blog (veja aqui um artigo que explico passo a passo como fazer um), você pode promover os […]
[…] Eu ensino como fazer isso, neste artigo aqui. […]